V7.1 Mac Snippet View: Top Note Display Issue
Perhaps the greatest barrier to resolving problems over the phone is the simple fact that your tech support agent can't see your computer screen. One simple way to work around this barrier is the screen shot. This guide will tell you how to take an image of your screen, or part of your screen, and save it as an image file, which can then be sent via email, added to a Slide Show presentation, or etc.
The following includes instructions for Windows XP, Windows 7, Mac OS X, and Chrome. In addition, there are simple guides on using external software for screen shots such as Snagit, Jing, and Snippy. Step-by-step guides. Windows XP Taking a Screen Shot of a Single Window Usually, you only need to show the behavior in one window, such as in a web browser. Bring the window to the foreground by clicking its title bar. Press Alt + PrtScn SysRq. The latter key is usually located on the right half of the keyboard, towards the top.
under 'Taking a screen shot of the whole screen' below. Taking a Screen Shot of the Whole Screen Sometimes you may wish to show the behavior of your computer's entire monitor.
Once the screen looks the way you want it to, press PrtScn SysRq usually located on the right half of the keyboard, towards the top. Click Start. Point to All Programs (or, on some setups, the group will simply be called Programs ) and point to Accessories.
Inside the Accessories program group, click the shortcut to Paint. In Paint, choose the selection tool (the dotted rectangular line in the upper left-hand portion of paint: ) and click into the white drawing space. Now press CTRL + V. This will paste the image that you captured earlier into Paint. Click File and Save As. Zipper soft sleeve bag laptop case handbag for mac. The Save As dialog box will appear.
In the bottom drop-down menu which says Save As Type next to it. Change the file type to JPG or PNG. While not strictly necessary, this will make the file size smaller without impacting image quality too much, which will make the image easier to send via email or otherwise share. Choose a location to save your picture, give it a name, and click Save. You should now have an image file that you could email as an attachment (or attach to a wiki page!). Windows 7 Taking a Screen Shot of a Single Window Usually, you only need to show the behavior in one window, such as in a web browser. Bring the window to the foreground by clicking its title bar.
Press Alt + PrtScn SysRq. The latter key is usually located on the right half of the keyboard, towards the top. under Taking a Screen Shot of the Whole Screen below Taking a Screen Shot of the Whole Screen Sometimes you may wish to show the behavior of your computer's entire monitor. Once the screen looks the way you want it to, press PrtScn SysRq usually located on the right half of the keyboard, towards the top. Click Start.
In the search box at the bottom of the start menu, type Paint and hit Enter. In Paint, choose the Select tool (the dotted rectangular line in the ribbon at the top of paint) and click into the white drawing space. Now press CTRL + V. This will paste the image that you captured earlier into Paint. Click File and Save As. The Save As dialog box will appear. In the bottom drop-down menu which says Save As Type next to it, change the file type to JPG or PNG.
While not strictly necessary, this will make the file size smaller without impacting image quality too much, which will make the image easier to send via email or otherwise share. Choose a location to save your picture, give it a name, and click Save. You should now have an image file that you could email as an attachment (or attach to a wiki page!). Snipping Tool You can also use the Snipping Tool in Windows 7 to take a screen shot. Simply click the tool, and use the crosshairs to select an area of the screen. Windows 8 Windows + Print Screen takes a screenshot and saves it in a Screenshots folder nested in your Pictures folder.
To take a screenshot on a Windows 8 tablet, simultaneously press the Windows button and the volume-down button on the tablet chassis Snipping Tool You can use Snipping Tool to capture a screen shot, or snip, any object on your screen, and then annotate, save, or share the image. You can capture any of the following types of snips:.
Free-form Snip: Draw a free-form shape around an object. Rectangular Snip: Drag the cursor around an object to form a rectangle. Window Snip: Select a window, such as a browser window or dialog box, that you want to capture. Full-screen Snip: Capture the entire screen.
After you capture a snip, it's automatically copied to the Clipboard and the mark-up window. From the mark-up window, you can annotate, save, or share the snip. The following procedures explain how to use Snipping Tool. Capturing a Snip.
Click on the Start Button, go to All Programs, Accessories. Click the arrow next to the New button, select Free-form Snip, Rectangular Snip, Window Snip, or Full-screen Snip from the list, and then select the area of your screen that you want to capture.
Capturing a Snip of a Menu. Open Snipping Tool. After you open Snipping Tool, press Esc, and then open the menu that you want to capture. Press Ctrl and PrtScn.
Click the arrow next to the New button, select Free-form Snip, Rectangular Snip, Window Snip, or Full-screen Snip from the list, and then select the area of your screen that you want to capture. Annotating a Snip After you capture a snip, you can write and draw on or around the snip in the mark-up window. Saving a Snip. After you capture a snip, click the Save Snip button in the mark-up window. In the Save As dialog box, enter a name for the snip, choose a location where to save the snip, and then click Save. Sharing a Snip After you capture a snip, click the arrow on the Send Snip button, and then select an option from the list.
Click the windows button (below the shift key). Right click and select All Apps.
Click on the Snipping tool. Click new and you will be able to use the snipping tool! Mac OS X 10.5 (Leopard) and 10.6 (Snow Leopard) Taking a Screen Shot of the Entire Screen Hold command (the apple key) and shift on the keyboard and press the number 3.
This will save the screen capture as a file named Picture#.png on your desktop, where # is the number of the picture you've taken, starting with 1. Taking a Screen Shot of a Single Window Press command (the apple key) and shift on the keyboard and press the number 4. Press the space bar, and your cursor will change into a camera, which you can then click on an individual window with. This will save a file named Picture#.png on your desktop, where # is the number of the picture you've taken, starting with 1. Selecting an Area of the Screen to be Captured Hold command (the apple key) and shift on the keyboard and press the number 4. Your cursor will change to a selection tool. Simply click and drag across the area that you want to select and release the mouse button.
This will save a file named Picture#.png on your desktop, where # is the number of the picture you've taken, starting with 1. Other Methods There are a couple of other ways that you can capture screen captures from your computer; these methods require downloading software (if the software is not already installed) Chrome OS Press ctrl and Next Tab key, located directly above the 6. You can then view your screen shots by pressing ctrl and O and clicking on the Screenshots folder. Microsoft OneNote If you have certain editions of the Microsoft Office suite installed on your computer, you should have Microsoft Office OneNote. To make a screen shot in OneNote, all you need to do is press the Window key and the S key at the same time, then drag out the area you want to capture.
OneNote will open automatically, and you can save or edit your screenshot in the program. According to Microsoft Office Online, OneNote is included with the, the, and the (which we use on Campus). Faculty and Staff can purchase Microsoft Office Enterprise at for a significantly reduced rate. While Students may purchase academically priced versions of Office from the, these do not include OneNote.
You can purchase OneNote directly from Microsoft online. Taking a Screen Shot with OneNote.
To take a screen capture using OneNote, press the Window Button+S. The screen will appear faded. Using the crosshairs, select the area of the screen you want to capture. If not already open, OneNote will open. Right-click the image, and then click Save as. Locate the area where you want to save your image, and then click Save.
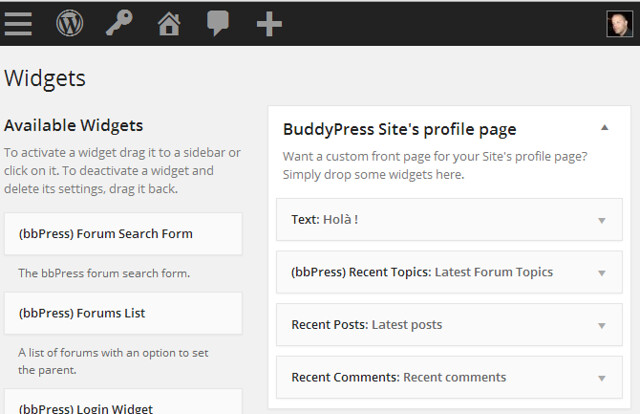
Snagit Snagit is a program that is specifically made to take screen shots. To use Snagit, you must have the program open. Snagit is available for purchase. You may also download a free trial. Taking a Screen Shot with Snagit. Click the method of capture to select it, and then click the Capture button.
You will see a thick yellow border around a specific part of your screen. Move your cursor to select the object you want to capture. This object can be as large as the screen, or as small as a button. The image will open in the Snagit Editor. From there you can edit your image or Save. Jing Jing is a program that is specifically made to take screen shots and short video captures. To use Jing, you must have the program open.
Jing is a free product available for download at. Taking a Screen Shot with Jing. Click the Crosshair button on the Jing sun at the top of your screen. You will see a thick yellow border around a specific part of your screen.
Move your cursor to select the object you want to capture. This object can be as large as the screen, or as small as a button.
Once you have chosen your capture area, choose if you want to capture an image or a video. For a screenshot, choose Image. The image will open in the Jing Editor. From there you can edit your image or Save. Screen Shot Tips. When working with images, keep the images between 400-600 pixels if it is an entire screen or a large window.
Crop to or capture the most specific items. Do not include an entire screen if you only need one button. Red is the most effective color for circles and arrows to highlight information. Hide sensitive information such as addresses, phone numbers, and BearPass numbers using a Smudge tool in Photoshop or by drawing a red or black shape over the information.
When resizing images, be sure to resize the image and not the canvas. Resizing the canvas will only change the measurements of the area, not the image itself. Review image style guidelines in the. Other Resources.
This Miracast App Easy to use, just choose your media and press to play, one step to play it on your TV!!! At any time and anywhere, from any device - enjoy with friends and family - with TV on your phone, you can play your favorite photos, videos and music as you like, Such as a nearby TV. Moments with everyone to see and hear.!!!,;! Smart TV can also browse the media on other DLNA devices and play them on your Smart TV or other DLNA device.!!!!:!
Smart TV support can work as a multimedia receiver (rendering), it can also receive media played from other DLNA devices, for example, another Tablets that works with TV!!! Miracast Display finder app will helps to find share your mobile/Tablet device screen to suitable/ compatible Miracast/Wireless display device such as Smart TV or Wireless display dongles/adopters. The Samsung J1/J3/J5 can not support mirroring.But, It can work with Chromecast. Why the mobile can't connect TV/HDMI/MHL Dongle after upgrading to Android? Android 4.4.X/5.0 did improve Wifi Display program to comply with Miracast certification, The mobile may have problem with those 'old' TV/Dongle. You can try to upgrade the TV/Dongle firmware to the newest version to fix the issue.
Or, you need downgrade your mobile below to Android 4.4.X. What is new HDCP issue patch - 1.
Fix Samsung S3/S4/S5 (with HDCP) devices mirror to Smart TV / dongle (without HDCP) black screen problem 2. Two independ HDCP patchs, to enable and re-start mirror 3.
V7.1 Mac Snippet View Top Note Display Issues
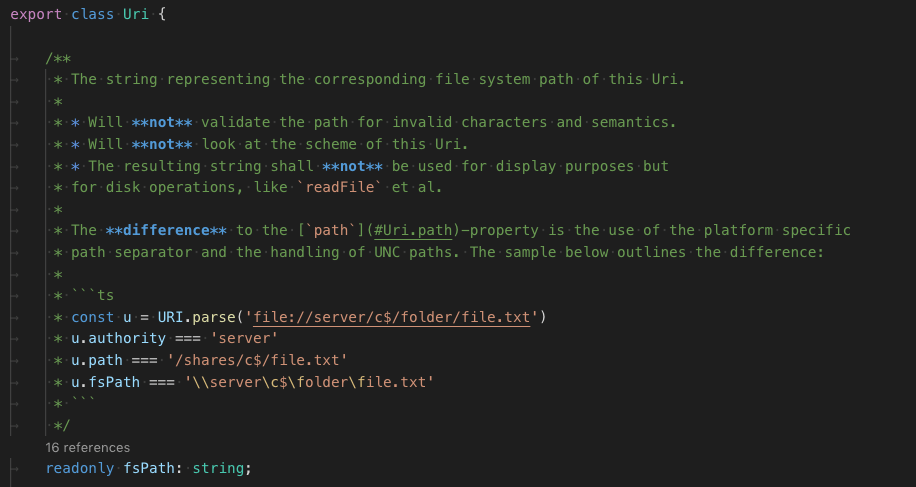
Mobile need ROOTED, but need NOT update ROM This app works(Tested) on most of the mobile phones with Android version 4.2 and above. Miracast Screen Sharing APP.
screen mirroring app. mirror screen. screen mirroring samsung tv. mirror tv. screen mirroring samsung smart tv. samsung screen mirroring. mirror cast.
screen mirroring Samsung. cast screen android. samsung mirroring app.
screen mirror. mirror screen android. screen mirroring for samsung tv.
mirroring to tv. screen mirroring laptop Please follow below steps to mirror your mobile screen to smart TV. 1) Enable the SMART TV Miracast 2 Tap on the Start WIFI of the application. 3) Smart TV and Phone Should be on Same wifi network. 4) Miracast application should be enable. 5) Please make sure your phone need to support Miracast. 6) Make Sure WIFI coonection should be enable.
7) Both will connect automatically to each other then you can enjoy the Miracast. 8) Download and run Miracast App.