How To Copy And Paste Using Keyboard Shortcuts For Mac
PC Keyboard Shortcuts in MacOS To use the default PC keyboard mappings in macOS, you’ll usually need to use the Windows key whenever you would use the Command ⌘ key on the Mac keyboard. So for copy, you would use Windows C and for paste you would use Windows V. Application Keyboard Shortcuts If you don’t want to use the Windows key, you can also set custom application keyboard shortcuts (pictured above). You can set universal keyboard shortcuts in System Preferences Keyboard Keyboard Shortcuts Application Shortcuts All Applications. You can then enter menu values (Save, Copy, Paste, etc) and assign new key combinations to them. In the image above, I’ve set Control C to copy and Control U to paste.
How To Copy From Keyboard

Mac Cut And Paste Shortcut
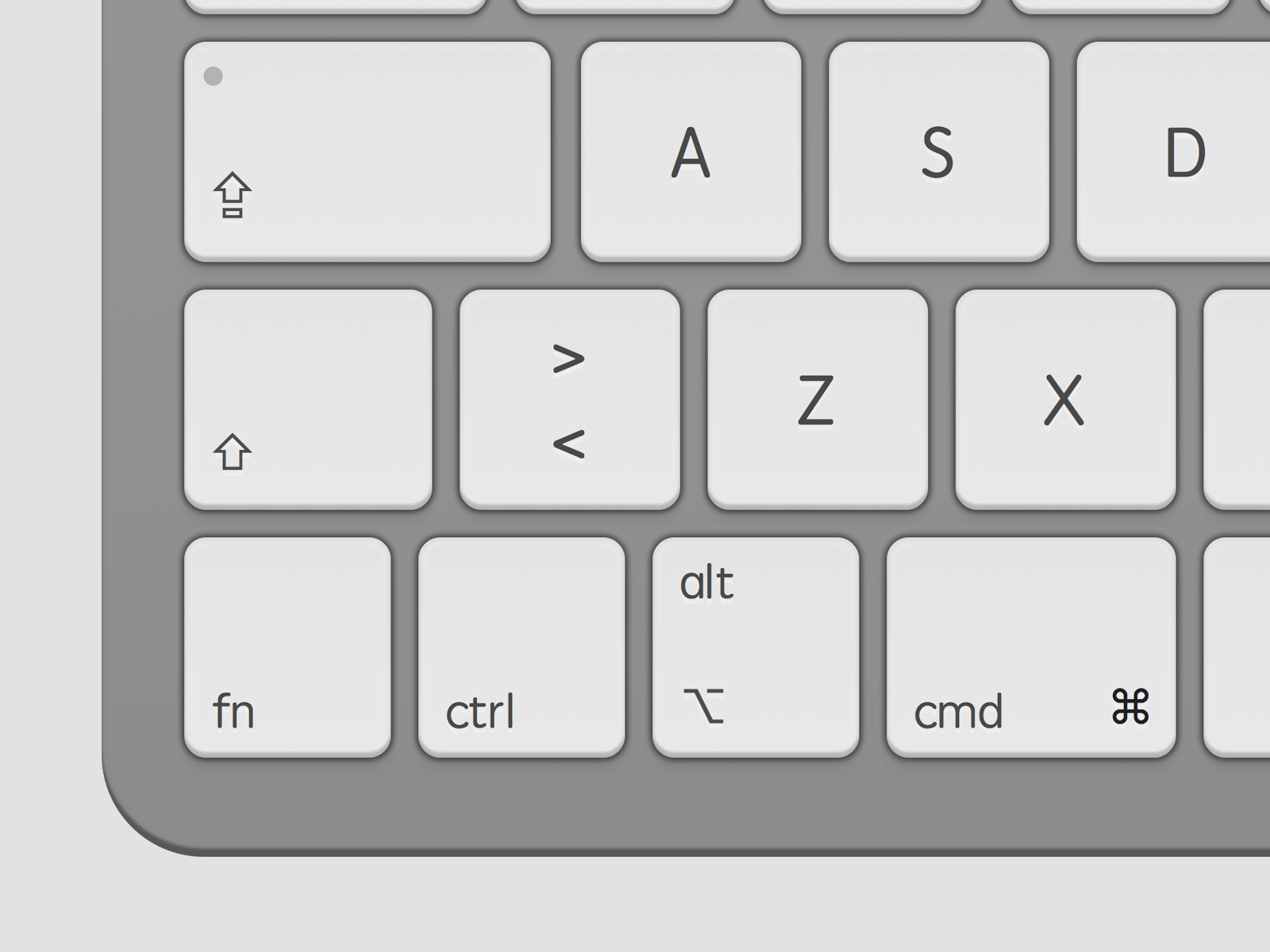

Create a DefaultKeyBinding.dict File Another option you have is to create a DefaultKeyBinding.dict file and create a list of all the keyboard shortcuts you want to use on your Mac. WARNING: This will overwrite any default keyboard shortcuts that are standard on a Mac, i.e. Control V for Page Down. Open your User folder and go to the Library directory. Create a “KeyBindings” folder. Open the new folder: (Your User folder)/Library/KeyBindings/. Create a file “DefaultKeyBinding.dict” with following lines (plus any other shortcuts you would like to add): ^ is the symbol for the Control key in this example. Calling all hackershelpviewing at msn for mac.
'^v' = 'paste:'; '^c' = 'copy:'; '^x' = 'cut:'; '^z' = 'undo:';. Save the file and restart your Mac.